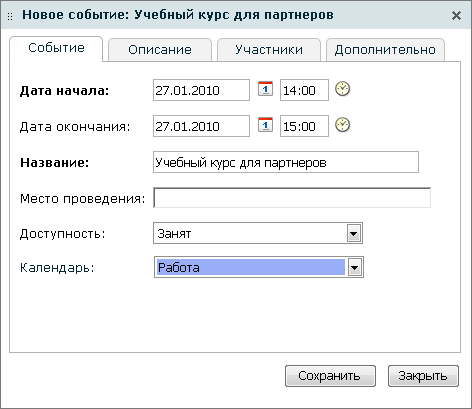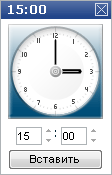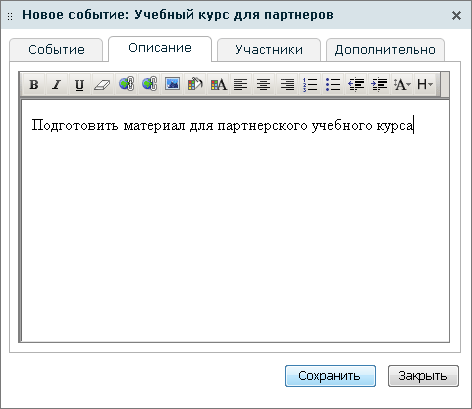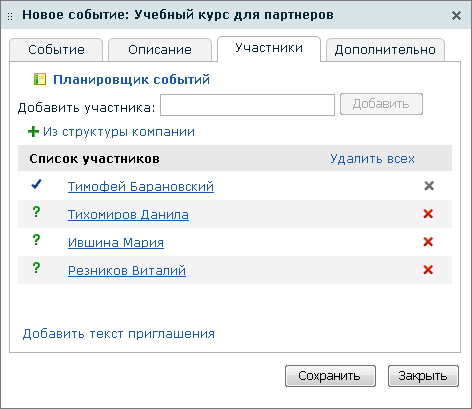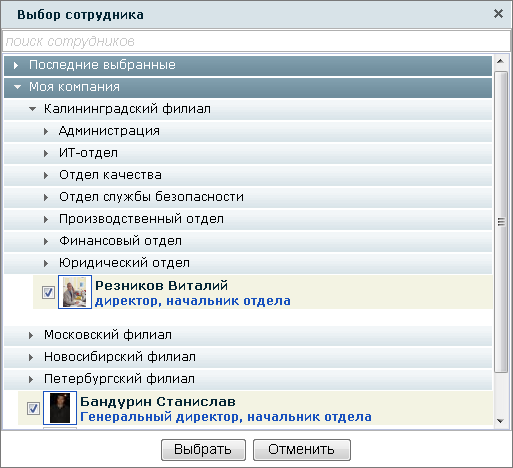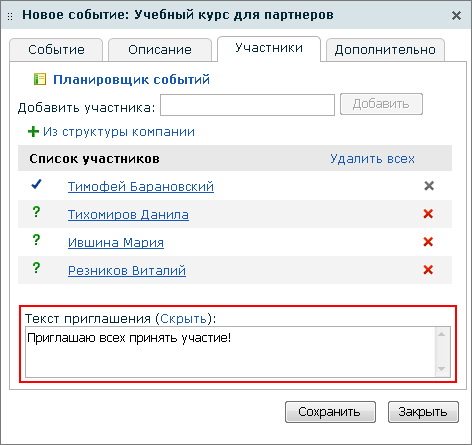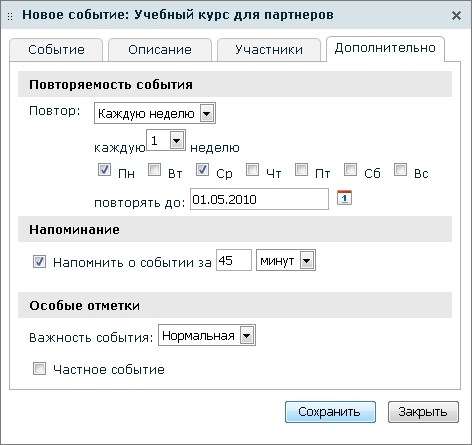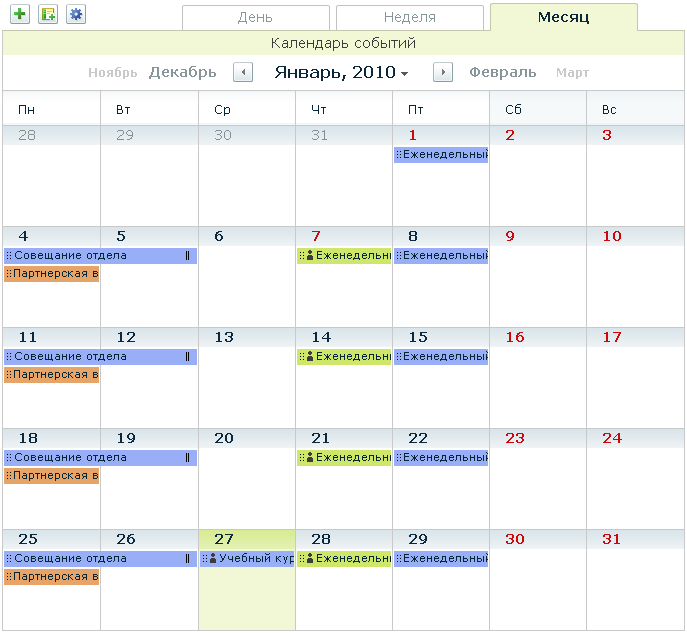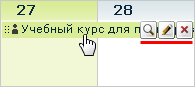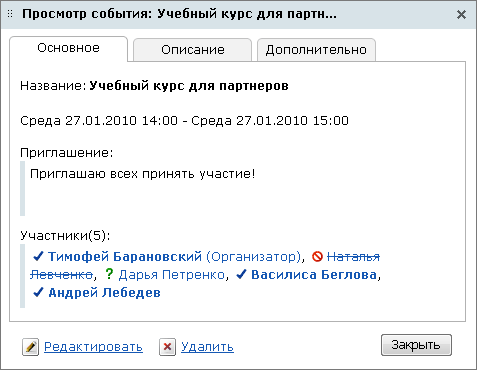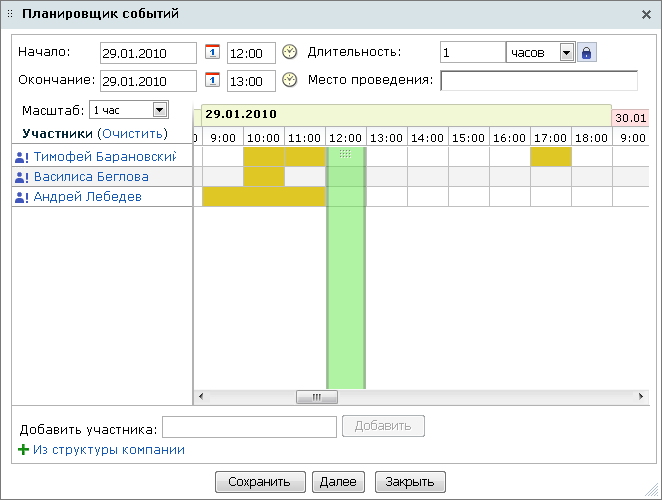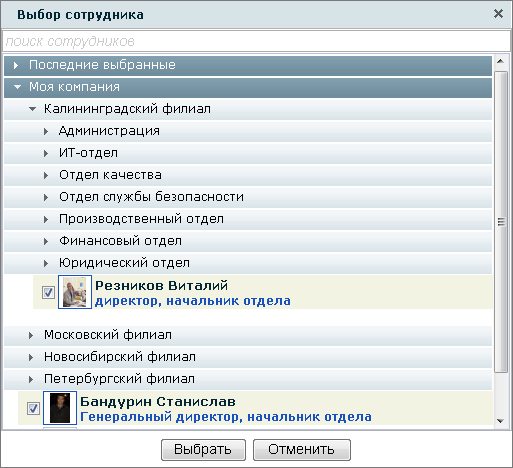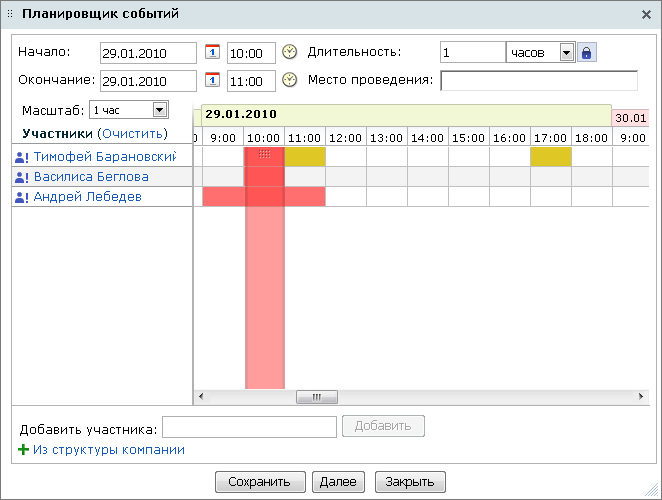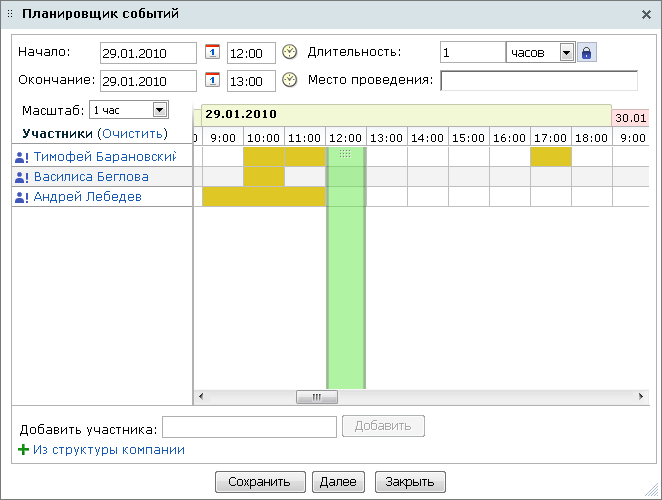|
|
|
В каждый из календарей можно добавлять события несколькими способами, а для планирования коллективных событий можно использовать Планировщик событий. Добавление событийМероприятия могут быть однодневными или занимать несколько дней. Добавить событие можно одним из двух способов. Способ 1:
Примечание: если событие должно быть многодневным, то нажмите ссылку Еще... (смотрите Способ 2).
Способ 2:
Примечание: детальное планирование событий осуществляется с помощью ссылки Планировщик событий.
Для этого в поле Добавить участника введите несколько букв имени (фамилии, имени или отчества) сотрудника, выберите сотрудника из выпадающего списка и нажмите кнопку Добавить:
Добавить участников события также можно Из структуры компании:
Текст приглашения для всех участников можно добавить с помощью ссылки Добавить текст приглашения, по нажатии которой будет отображено поля для ввода текста:
Примечание: изменение текста приглашения приведет к повторному оповещению всех участников события.
Указанным сотрудникам будет отправлено соответствующее сообщение с приглашением, посредством которого он согласится или откажется от участия в событии. После принятия решения сотрудником по поводу участия в событие в списке участников события будет отображен один из статусов: Удалить участника из списка приглашенных можно с помощью кнопки Примечание: удаление организатора события ведет к удалению всех участников события.
В итоге в общей сетке календаря будут показаны события отмеченных избранных и личных календарей:
Управление событиямиУправление созданным событием календаря осуществляется с помошью инструментов, доступных при наведении курсором мыши на событие:
Примечание: изменить или удалить событие календаря также можно в форме просмотра события с помощью ссылок Редактировать или Удалить.
Планировщик событийНа портале сотрудникам удобно планировать коллективные (общие) события, контролируя занятость или отсутствие приглашенных сотрудников в офисе. Для этого в продукте реализован Планировщик событий:
Перейти в Планировщик событий можно:
При создании нового коллективного события укажите:
Примечание: продолжительность события можно заблокировать (
В результате на сетке планировщика можно будет просмотреть коллективное событие. Масштаб сетки можно регулировать с помощью поля Масштаб, указав в каком представлении времени отображать сетку: 30 минут, 1 час, 2 часа, 1 день. Если выбранные сотрудники заняты или отсутствуют в офисе, то на сетке планировщика будут отображены соответствующие интервалы времени. При этом если планируемое событие пересекается с этими интервалами, то на сетке оно будет отображено красным цветом:
После изменения времени общего события (например, заблокировать продолжительность события и переместить его по сетке при помощи мыши) с учетом занятости/отсутствия сотрудников планируемое событие будет отображено зеленым цветом:
|