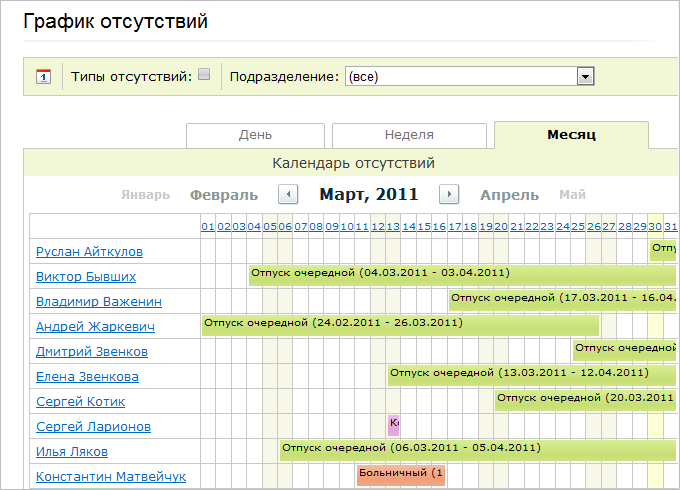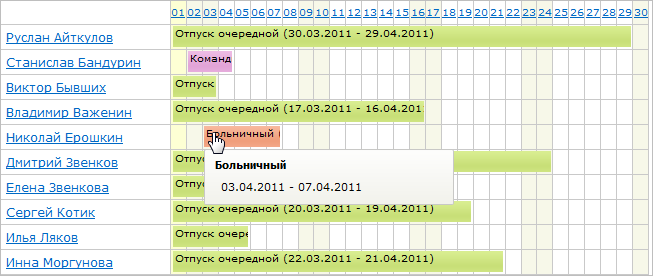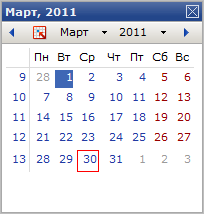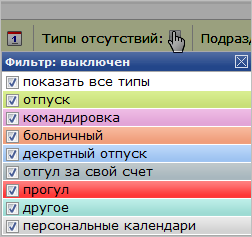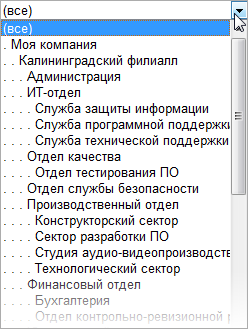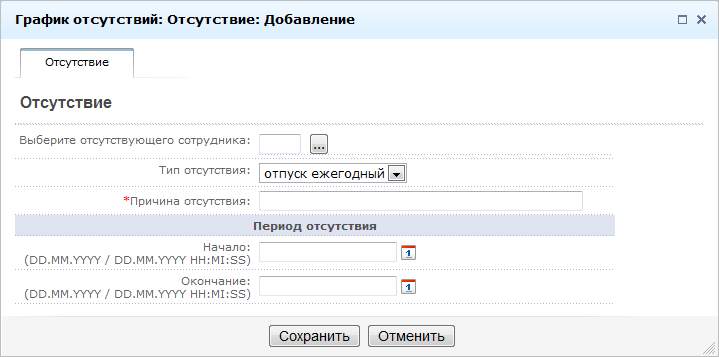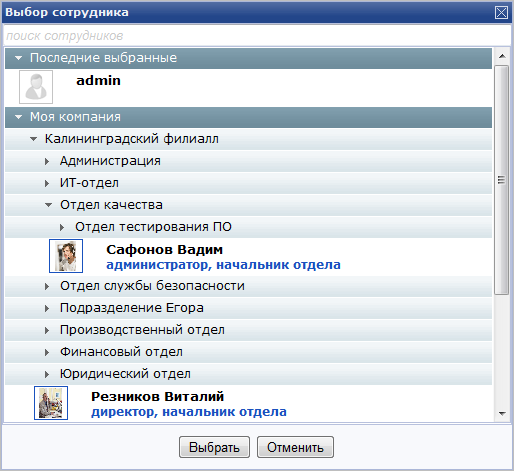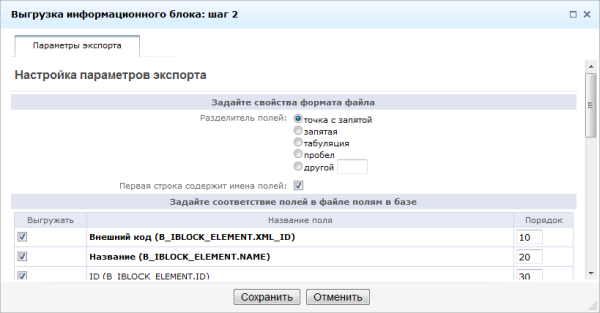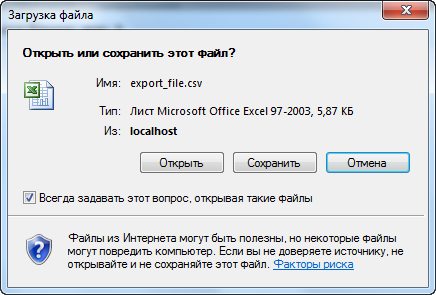|
|
|
Выяснение кто есть на месте и когда будет – одна из постоянных задач, которые приходится решать любому сотруднику. Для таких задач в корпоративном портале используется инструмент Календарь. Для контроля за отсутствием сотрудников создана специальная страница которая так и называется График отсутствий. На этой странице автоматически выводится вся информация об отсутствиях работников на рабочем месте. Отсутствия можно проконтролировать, рассортировав все данные по данным отдела кадров (это, как правило, отпуска и отгулы) и по личным календарям (как правило, командировки, работа вне офиса и «отпросились»). Отсутствия сотрудников компании на рабочем месте по каким-либо причинам фиксируются в Графике отсутствий.
Представление отсутствийМожно выбрать одно из трех представлений отсутствия сотрудников: День, Неделя и Месяц. То представление, которое выбрано в данный момент, выделено более темным цветом. Чтобы не загромождать сетку таблицы при просмотре отсутствий за месяц, в ней не отображаются отсутствия длительностью менее суток. При наведении курсора мыши на отсутствие какого-либо сотрудника, отображается краткая информация об отсутствии:
По ссылке с именем сотрудника осуществляется переход на его личную страницу. Дату, относительно которой выводится график отсутствий, можно выставить, нажав кнопку
Для перехода к другому дню/месяцу/году используйте кнопки навигации, расположенные рядом с текущей датой:
Причины отсутствий сотрудников могут быть разными. В "1С-Битрикс: Корпоративный портал" причины называют типами отсутствий. Для каждого типа отсутствия используется свое цветовое обозначение. C помощью кнопки Типы отсутствий, расположенной на контекстной панели, вы можете установить фильтр по типам отсутствий, сняв галочки с тех типов отсутствий, которые вас не интересуют:
По умолчанию график строится по отсутствующим сотрудникам всех подразделений компании. При необходимости вы можете просматривать график только по некоторому подразделению, в этом случае необходимо указать его с помощью выпадающего списка поля Подразделение на контекстной панели:
Добавление отсутствияДобавить собственное отсутствие в график сотрудник может посредством личного календаря. Подробней о работе с личным календарем смотрите на странице Календарь раздела Личная страница. Если пользователь портала обладает правами не ниже Отдел кадров, то ему будет доступна кнопка:
После клика по кнопке Добавить отсутствие откроется окно:
Заполните следующие поля:
Чтобы добавить отсутствие в график нажмите кнопку Сохранить. Экспорт в файлЕсли пользователь портала обладает правами не ниже Отдел кадров, то ему будет доступна кнопка: После нажатия кнопки появится окно: Настройте, или оставьте по умолчанию следующие параметры выгрузки:
Для выгрузки данных нажмите Сохранить, после чего появится окно, в котором отобразится информация о количестве выгруженных строк: Если вы хотите открыть или сохранить файл на своем компьютере, нажмите на подсвеченные синим цветом имя файла и путь к нему, после чего откроется диалоговое окно: Если вы хотите открыть файл, нажмите Открыть, для сохранения файла - Сохранить, после чего в появившемся окне выберите место на вашем компьютере и снова кликните Сохранить.
|