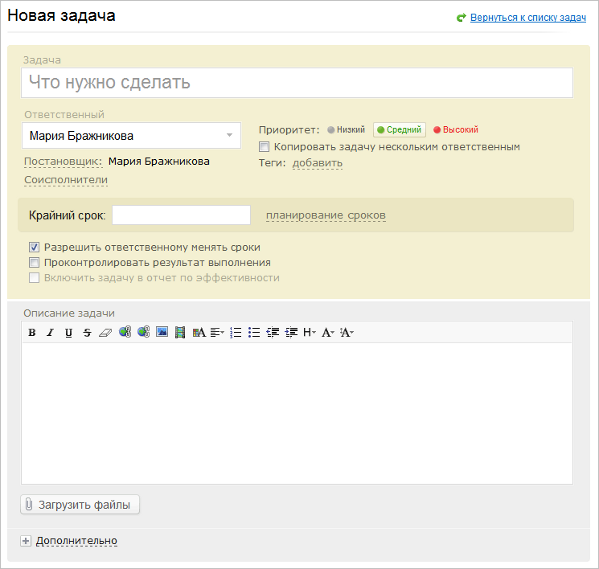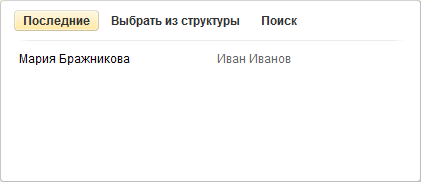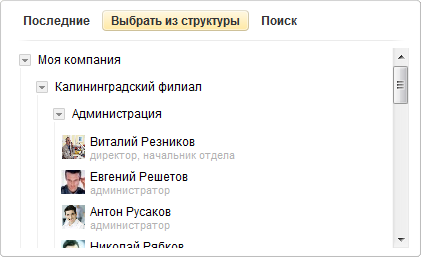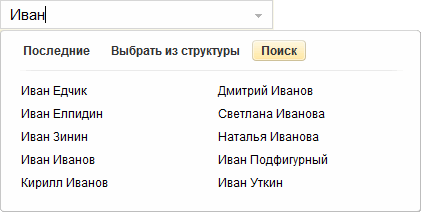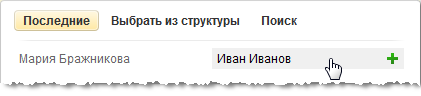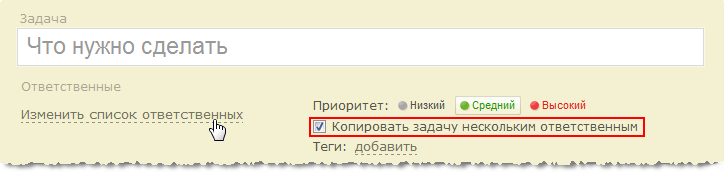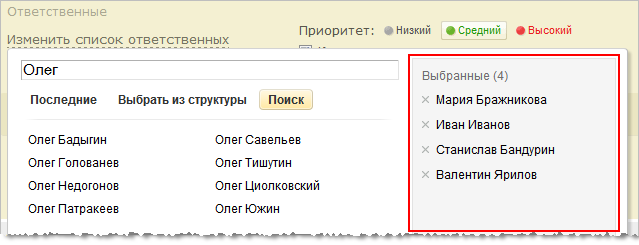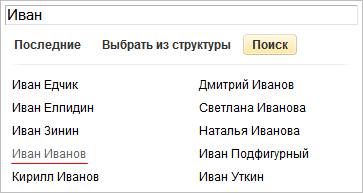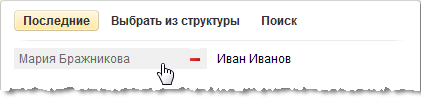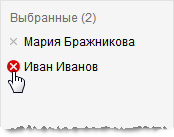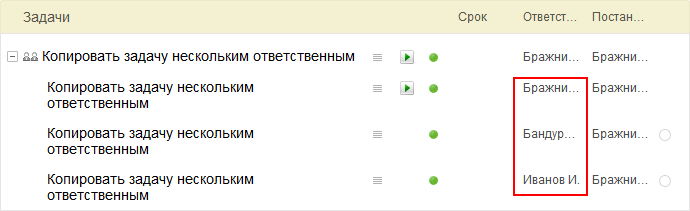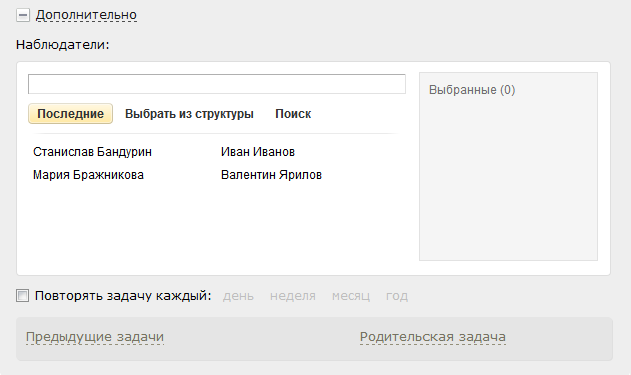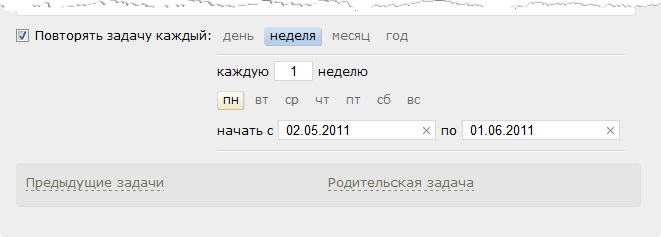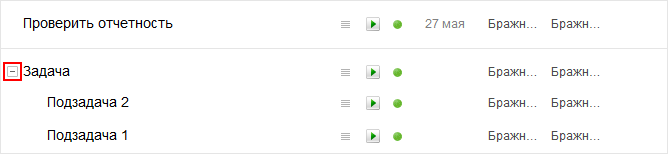|
|
Создание задач
Для создания новой задачи используйте ссылку  на странице список задач. на странице список задач.
После чего откроется форма Новая задача:
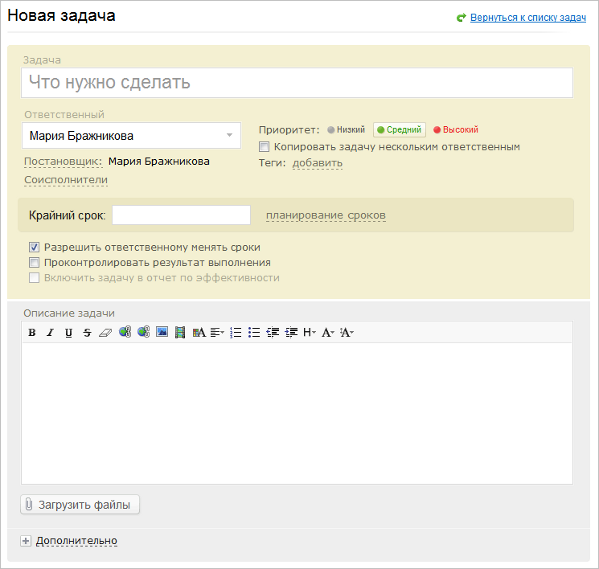
Ссылка Вернуться к списку задач, находящаяся над формой, позволяет перейти к просмотру списка задач.
- в поле Задача укажите название задачи.
Примечание: Данное поле обязательно для заполнения.
- в поле Ответственный укажите сотрудника, которому назначается задача.
Форма выбора позволяет:
- выбрать сотрудника из списка последних сотрудников, которым назначались задачи с помощью кнопки Последние
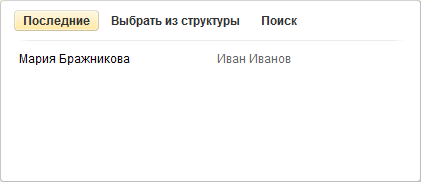
- выбрать сотрудника из структуры компании с помощью кнопки Выбрать из структуры
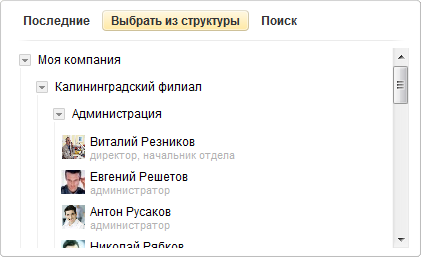
- выбрать сотрудника с помощью поиска по его имени или фамилии
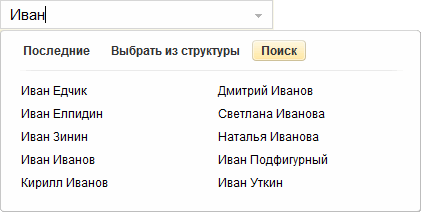
Для того чтобы найти сотрудника, не обязательно нажимать на кнопку Поиск, просто начните писать его имя в поле Ответственный, после чего в форме будут динамически выводиться имена сотрудников, в зависимости от написанного.
Для того чтобы изменить ответственного сотрудника, просто выберите другого в форме (при наведении курсора мыши, рядом с именем будет отображаться знак +)
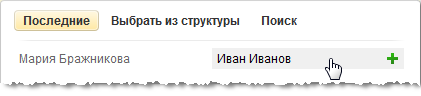
- если вы хотите назначить несколько одинаковых задач разным сотрудникам, то отметьте опцию Копировать задачу нескольким ответственным и при помощи ссылки Изменить список ответственных укажите требуемых сотрудников:
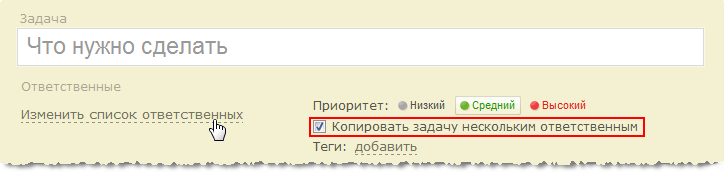
Работа с формой добавления сотрудников аналогична описанному выше, кроме некоторых дополнений:
- Выбранные в любом из разделов формы сотрудники добавляются в список Выбранные (n), где n - общее количество выбранных сотрудников;
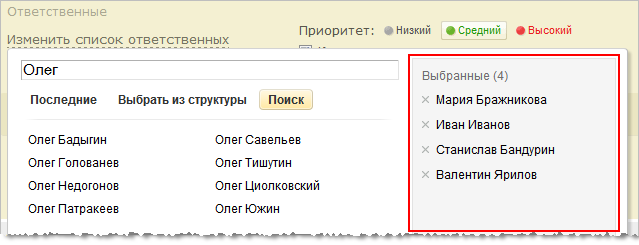
- Уже выбранные сотрудники в форме добавления отмечаются серым цветом и, аналогично описанному выше, при наведении курсора мыши, рядом с их именами будет отображаться знак -, который позволяет удалить их из списка Выбранные;
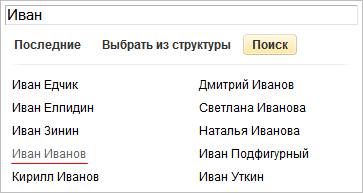
- Удалить сотрудников из списка Выбранные можно, выбрав его имя в форме (при наведении курсора мыши, рядом с именем будет отображаться знак -)
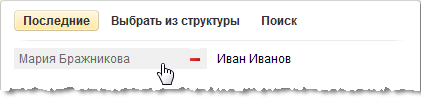
или нажав на крестик рядом с именем;
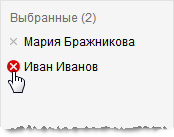
Для закрытия формы и сохранения списка выбранных сотрудников используйте кнопку  . .
После чего будет создано несколько копий вашей задачи для каждого из сотрудников в виде подзадач:
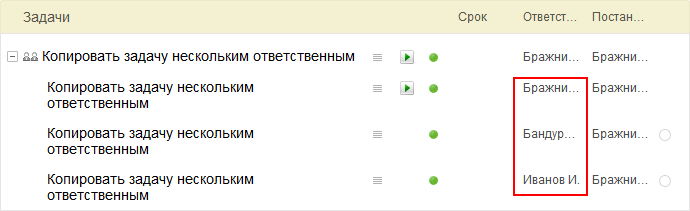
Иконка  будет свидетельствовать о том, что задача содержит ее копии в виде подзадач. будет свидетельствовать о том, что задача содержит ее копии в виде подзадач.
- с помощью ссылки Постановщик можно изменить постановщика задачи, другими словами задача будет создана от имени другого сотрудника. По умолчанию там указано Ваше имя.
Примечание: Например, можно создать самому себе задачу от имени другого пользователя, если он по каким-либо причинам не может ее создать.
- с помощью ссылки Соисполнители укажите, если необходимо, сотрудников, которые тоже будут выполнять эту задачу
- с помощью поля Приоритет задайте важность задачи
- если необходимо, то с помощью ссылки Теги и соответствующей формы добавьте к задаче необходимые теги.
- укажите Крайний срок выполнения задачи, если необходимо, с помощью календаря.
С помощью ссылки планирование сроков можно указать дополнительные параметры касательно сроков выполнения задачи:

- установите опцию Разрешить ответственному менять сроки, если хотите, чтобы сотрудник смог изменять срок в поставленной ему задаче
- установите опцию Проконтролировать результат выполнения, если хотите проверять выполненные подчиненными задачи. При установленной опции, после выполнения задачи ответственном, она будет не закрыта, а будет ожидать вашего контроля. Об этом будет свидетельствовать соответствующий статус и цвет задачи в списке задач.
- если сотрудник является начальником отдела, то он может создавать задачи для своих подчиненных, выполнение которых будет включаться в отчет по эффективности. Для этих целей используется опция Включить задачу в отчет по эффективности.
- задайте Описание задачи в соответствующем поле
- с помощью списка Задача в группе (проекте) укажите группу, если необходимо, в которой будет создана задача.
- для задания дополнительных параметров задачи используйте ссылку Дополнительно:
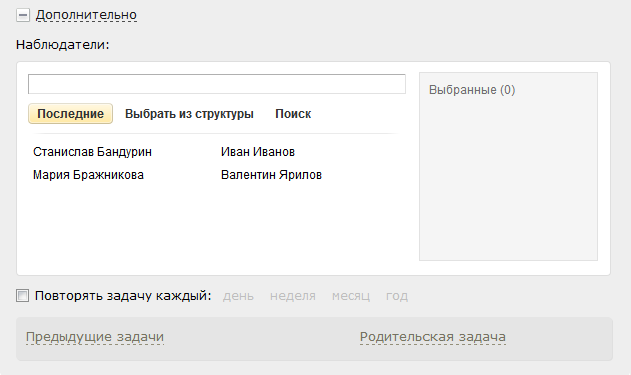
В поле Наблюдатели можно указать сотрудников, которые будут получать уведомления о ходе задачи, но не смогут участвовать. Уведомления буду приходить в качестве личных сообщений.
Опция Повторять задачу каждый позволяет автоматически создавать новую (независимую) задачу (включая задачу нескольким ответственным) через заданные промежутки времени.
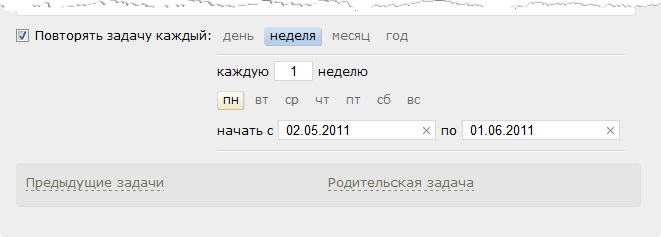
В полях начать с и по указывается промежуток времени, в котором будет действовать повтор создания задачи с указанной выше периодичностью.
С помощью ссылки Предыдущие задачи можно указать задачи, которые должны быть уже выполнены к моменту начала выполнения создаваемой задачи. Данная опция используется для отслеживания связей задач.
С помощью ссылки Родительская задача можно указать задачу, по отношению к которой текущая задача будет создана в качестве подзадачи.
- нажмите кнопку
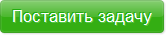 для сохранения и постановки задачи. для сохранения и постановки задачи.
Для отмены внесенных изменений и возврата к списку задач используйте соответствующую ссылку.
Редактирование задач
Изменение задачи осуществляется аналогично ее созданию.
Перейти к форме редактирования задачи возможно:
Создание подзадач
Подзадачи удобно использовать для контроля выполнения сложных и больших задач. Для этого сложную задачу можно разбить на несколько простых. Также подзадачи можно создавать для разных сотрудников или отделов, что делает использование подздач в составе общей удобным решением.
Внимание! Задача-родитель используется только для группировки подзач и по отношению друг к другу они все полностью независимы.
Создать подзадачу возможно:
- в форме создания/редактирования задачи, указав с помощью ссылки Родительская задача задачу, по отношению к которой создаваемая задача будет являться подзадачей;
- на странице просмотра задачи с помощью ссылки Добавить подзадачу;
- с помощью ссылки Создать быструю подзадачу можно прямо в списке задач.
В результате в списке задач подзадача будет отображаться внутри задачи-родителя:
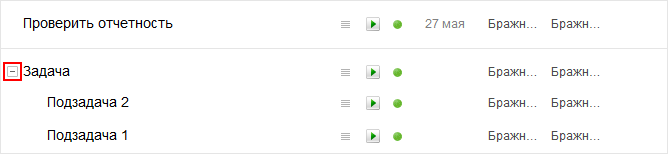
Примечание: Если при создании задачи была использована опция Копировать задачу нескольким ответственным, то будут созданы копии основной задачи в виде подзадач. Об этом будет свидетельствовать иконка  в списке задач.
|