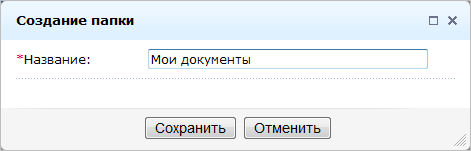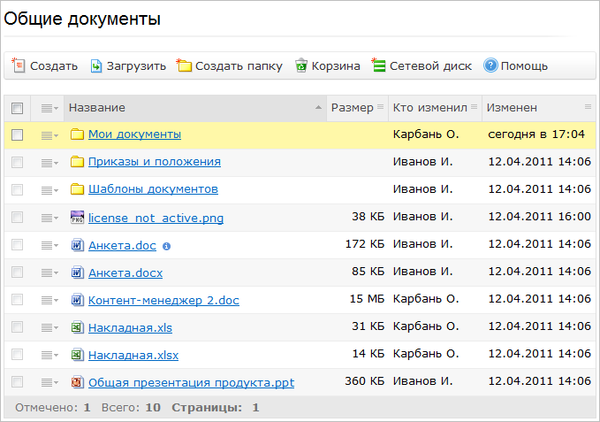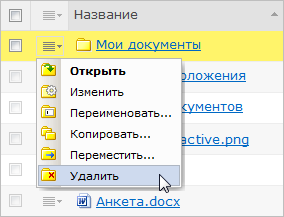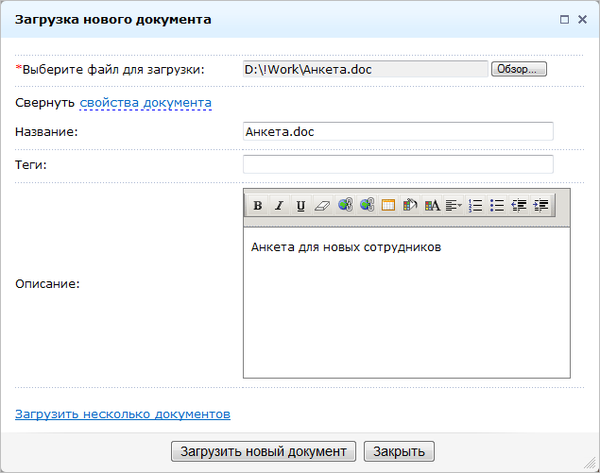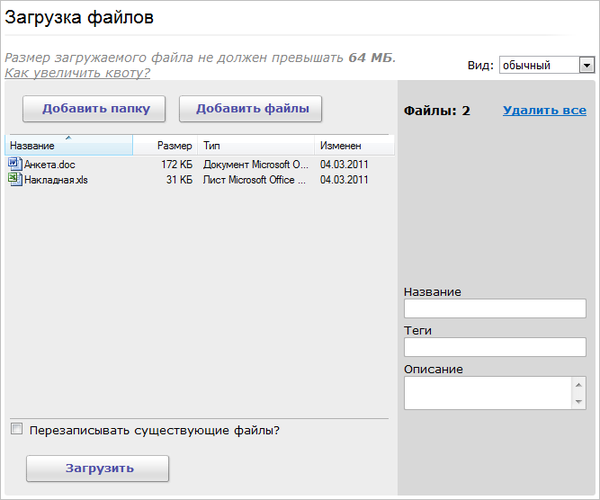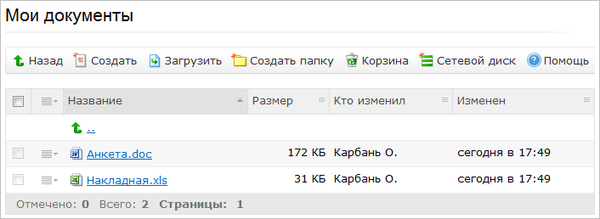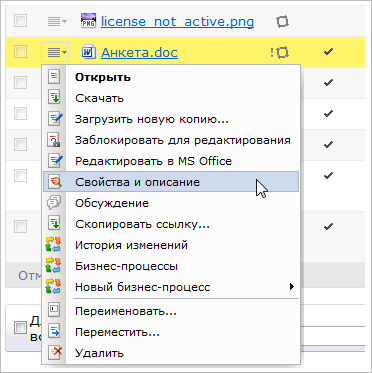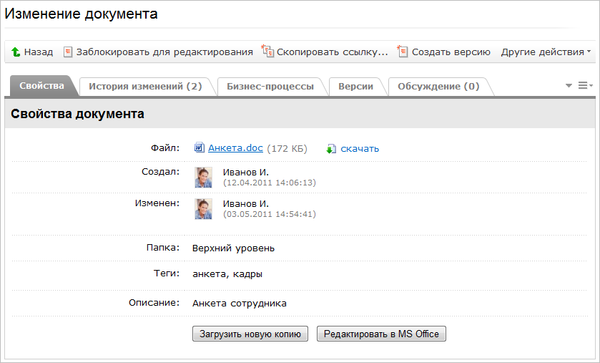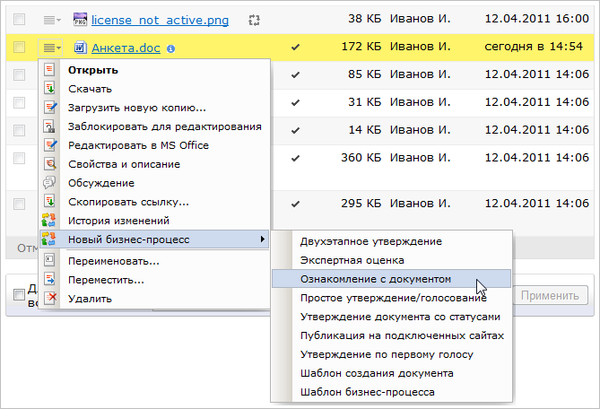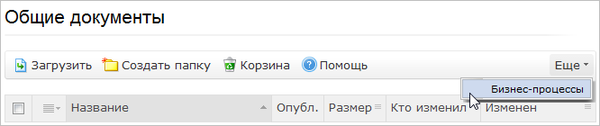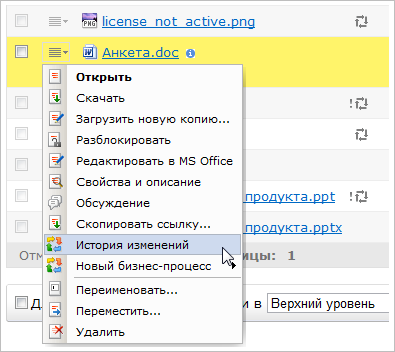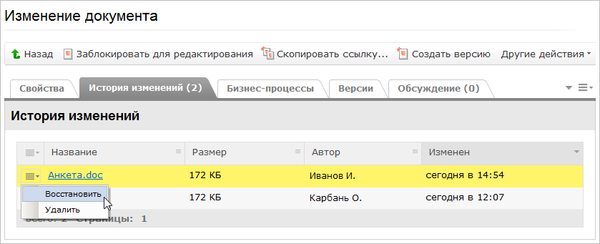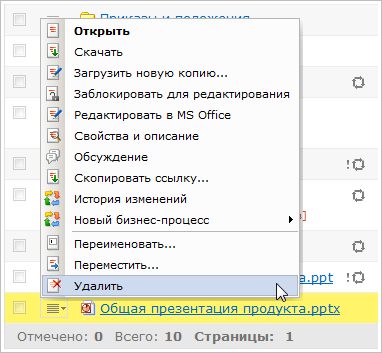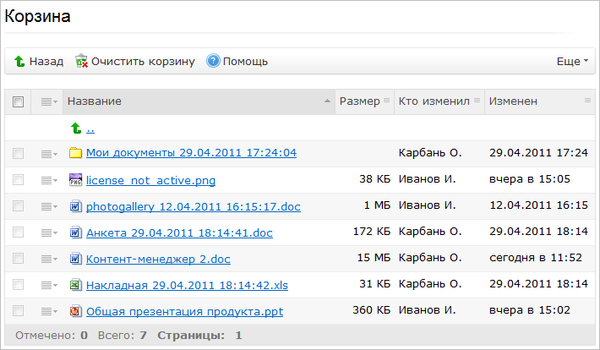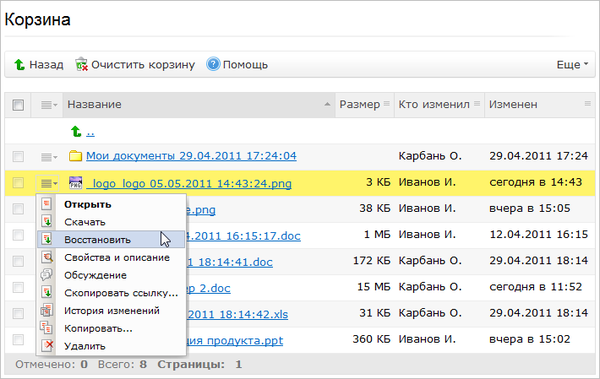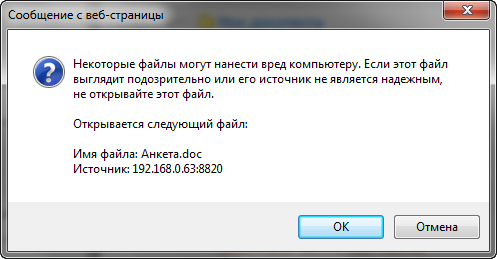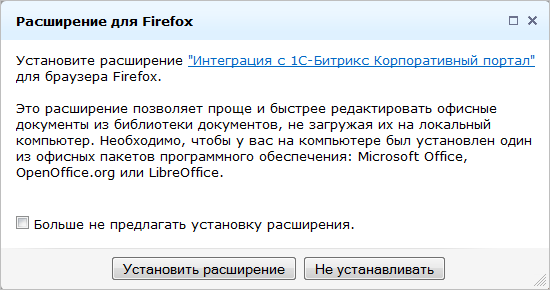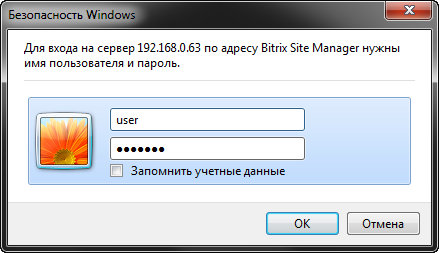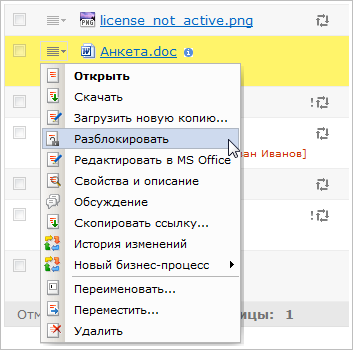|
|
|
Создание папкиДля создания папки перейдите на страницу Общие документы (Документы > Общие документы). Нажмите кнопку Создать папку, расположенную на контекстной панели:
Откроется форма создания новой папки:
Введите в поле Название имя создаваемой папки. Нажмите кнопку Сохранить. После перезагрузки страницы созданная папка отобразится в таблице элементов:
Удаление папкиДля удаления папки нажмите на кнопку Действия
Система переспросит подтверждение на удаление и после согласия произведет удаление папки вместе с содержимым в Корзину. Загрузка документовДля выполнения загрузки документов перейдите в папку, в которую необходимо загрузить документы. Нажмите кнопку Загрузить, расположенную на контекстной панели:
Откроется форма для загрузки одиночного файла:
Нажатием кнопки Обзор... выберете нужный файл для загрузки, при необходимости заполните свойства документа, и нажмите кнопку Загрузить Примечание: Если необходимо загрузить несколько документов за один раз, то нажмите ссылку Загрузить несколько документов. Откроется форма для мультизагрузки документов с 3 видами загрузки:
Выберите подходящий вам вид формы и укажите документы, которые должны быть загружены.
Нажмите кнопку Загрузить. Начнется процесс загрузки файлов, прогресс которого будет отображаться графическим индикатором:
Загруженные документы будут отображены в общем списке документов папки:
Изменение свойств документаДля изменения свойств документа нажмите на кнопку Действия
В открывшейся форме можно изменить свойства документа:
Нажмите кнопку Сохранить изменения. Запуск бизнес-процессаДля запуска бизнес-процесса нажмите на кнопку Действия
Откроется страница Запуск бизнес-процесса, позволяющая задать параметры бизнес-процесса и запустить его. Примечание: Элементы управления, связанные с бизнес-процессами, могут отсутствовать, если администратор системы не разрешил использование данного функционала.
Для перехода к управлению шаблонами бизнес-процессов нажмите на кнопку Еще, расположенную на контекстной панели, и выберите Бизнес-процессы:
История измененийДля просмотра истории изменений документа нажмите на кнопку Действия
Откроется страница, содержащая всю историю изменений документа:
Используя меню действий, можно восстановить или удалить более раннюю версию документа с помощью пунктов Восстановить или Удалить соответственно. Удаление документовДля удаления документов нажмите кнопку Действия
Система переспросит подтверждение на удаление и после согласия произведет удаление документа в Корзину. Работа с корзинойПосле удаления документа он помещается в Корзину, где к имени файла добавляется дата и время удаления:
Чтобы восстановить документ из Корзины, необходимо перейти в Корзину с помощью кнопки
После этого документ будет восстановлен в первоначальную папку. Чтобы очистить корзину, необходимо нажать кнопку Очистить корзину Внимание! Для восстановления документа из корзины и очистки корзины необходимо иметь соответствующие права. По умолчанию этот функционал доступен только администратору портала.
Изменение документов с помощью Microsoft OfficeДля редактирования документов в этом режиме у вас на компьютере должен быть установлен Microsoft Office (версия 2003 и выше). Важно! Редактирование производится только в Internet Explorer и Mozilla Firefox. В других веб-браузерах пункт меню действий Редактировать в MS Ofiice, а также кнопка Редактировать в MS Ofiice в форме редактирования свойств документа недоступны. Таким образом, при использовании браузеров, отличных от Internet Explorer и Mozilla Firefox, для изменения документа его необходимо предварительно скачать.
Для документов MS Word, MS Excel и MS PowerPoint кликните на название документа.
Запустится приложение Microsoft Office, соответствущее типу документа. Отредактируйте документ. Сохраните и закройте приложение. Изменения будут сохранены на сервере в библиотеке. Пока документ открыт для изменения, он будет заблокирован от изменения другими пользователями. В строке с названием документа будет указано кем заблокирован документ:
После сохранения изменений документ автоматически разблокируется. Примечание: Если документ был заблокирован вручную с помощью команды Заблокировать для редактирования меню действий в списке файлов или аналогичной кнопкой в форме редактирования свойств документа, то после внесения изменений файл необходимо также вручную разблокировать.
Для этого нажмите кнопку Действия
|