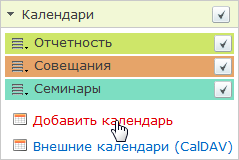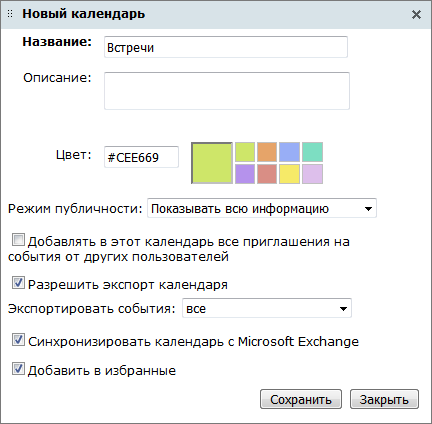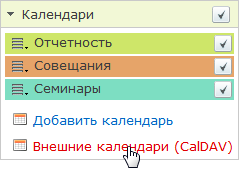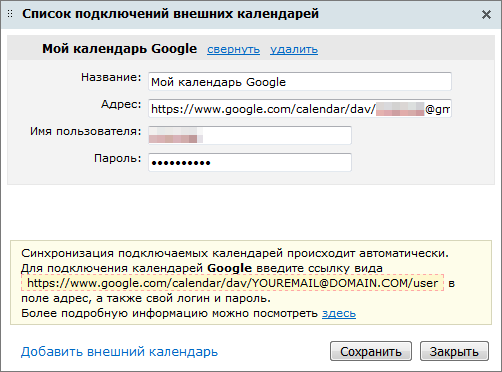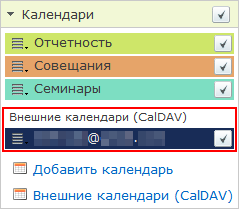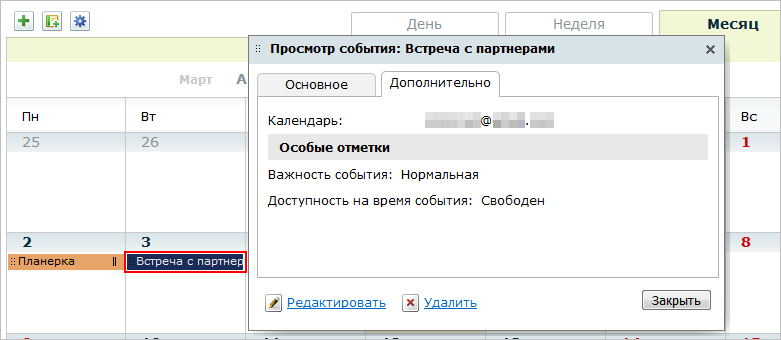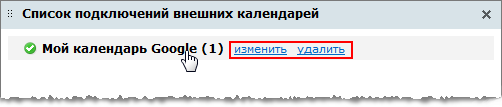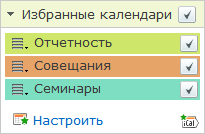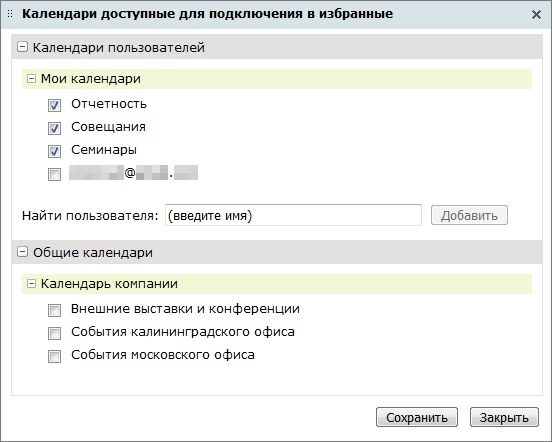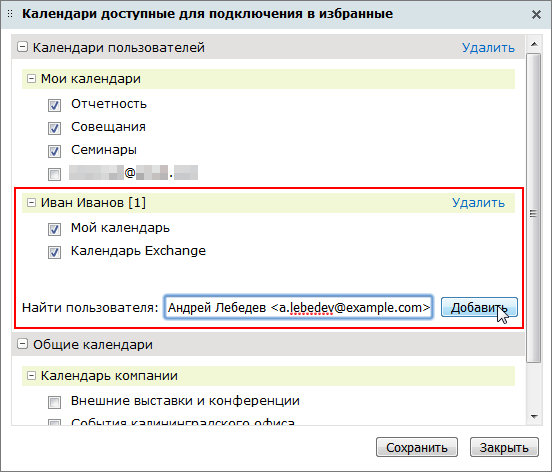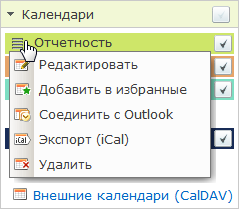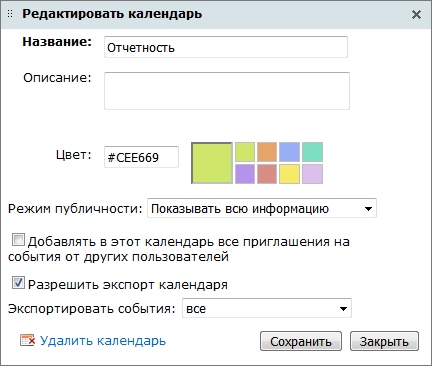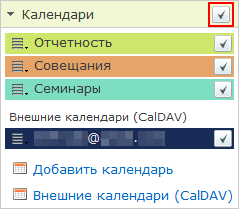|
|
|
Корпоративный портал позволяет создавать разные календари для разных типов событий, отображать их на общей сетке и добавлять важные календари в избранные, для быстрого доступа к ним. Добавление календарейДля добавления нового календаря служит ссылка Добавить календарь:
В форме создания календаря необходимо указать его Название, ввести Описание, а также выбрать Цвет показа его событий:
Режим публичности позволяет ограничить право на отображение событий календаря:
Если отметить опцию Добавлять в этот календарь все приглашения на события от других пользователей, то все приглашения на события от сотрудников компании будут добавляться в выбранный календарь. Если отметить опцию Разрешить экспорт календаря, то его можно будет связать с календарем MS Outlook. При этом в поле Экспортировать cобытия можно задать какие события будут экспортироваться: Внимание! Для полноценной интеграции КП с Outlook требуется версия Outlook 2007.
Если отметить опцию Синхронизировать календарь с Microsoft Exchange, то он будет автоматически синхронизироваться с MS Exchange. Внимание! Данная опция будет присутствовать только, если администратор включил поддержку синхронизации календарей с Microsoft Exchange.
Если отметить опцию Добавить в избранные, то календарь будет добавлен в список избранных календарей. Подключений внешних календарейКорпоративный портал позволяет подключать внешние календари по протоколу CalDAV (например, календари Google). Для подключения внешнего календаря используйте ссылку Внешние календари (CalDAV)
Поcле чего в форме Список подключений внешних календарей укажите:
В случае правильно указанных параметров в списке календарей появится внешний календарь:
а в сетке - события из него:
Примечание: Для добавления еще одного внешнего календаря используется ссылка Добавить внешний календарь.
При наведении на заголовок календаря появляются ссылки управления им:
Добавление календарей в избранныеДля быстрого доступа к календарям их можно добавить в список избранных:
Ссылка Настроить служит для поиска и добавления календарей в избранные. При ее нажатии открывается следующее окно:
Кроме своих собственных календарей, пользователь может добавить общие календари в избранные и, если достаточно прав, то и календари других пользователей. Для этого необходимо найти пользователя с помощью поля Найти пользователя и нажать кнопку Добавить. После этого указать, какие календари должны быть добавлены:
Для удаления календарей из избранных используйте кнопку Удалить. Управление календарямиОсновные действия с календарем можно совершить через его меню действий:
Отображение событий календарей в общей сетке В сетке календаря можно отображать события сразу из нескольких календарей. Для выбора календаря, события из которого будут отображены, используется флажок рядом с его названием: 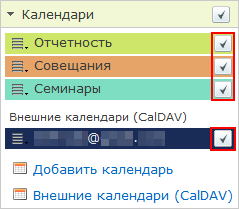
Примечание: Для отображения/скрытия событий сразу из всех календарей используется флажок Показать/Скрыть события всех календарей:
|