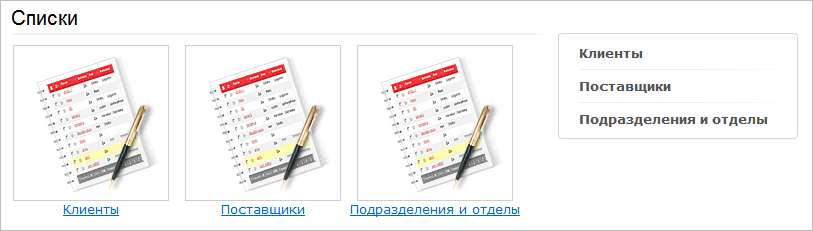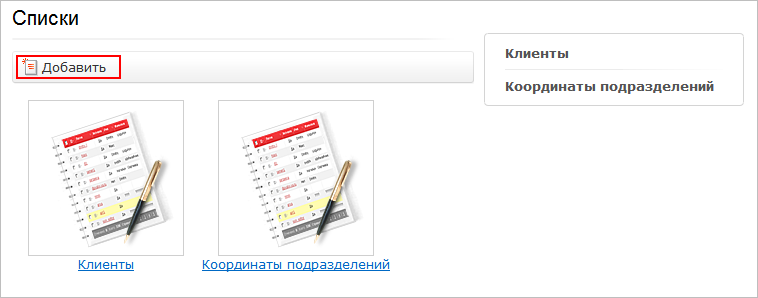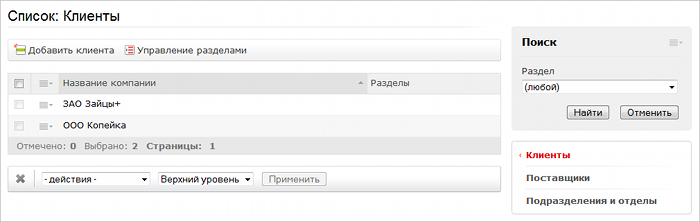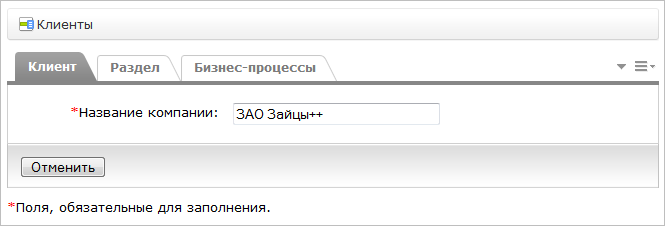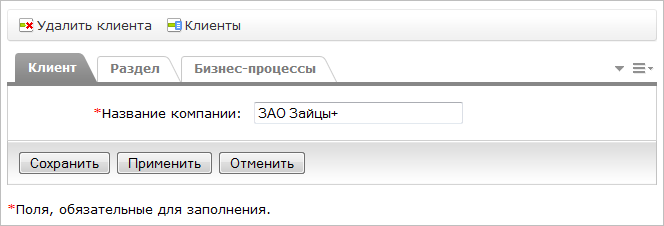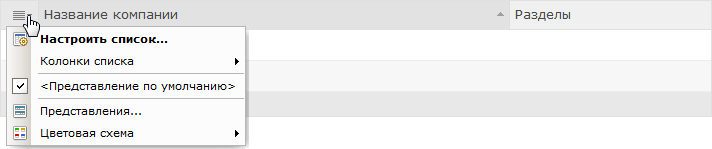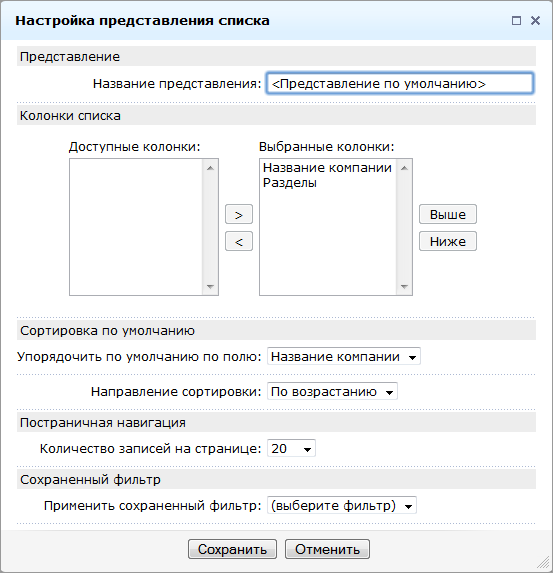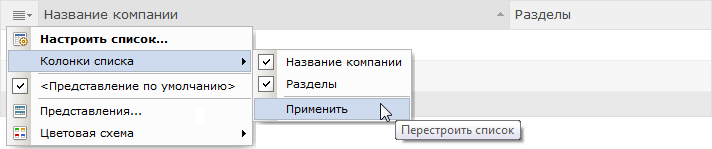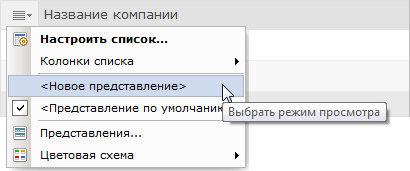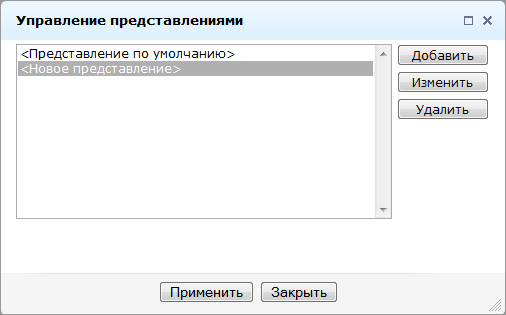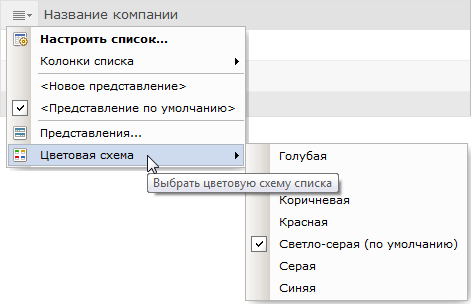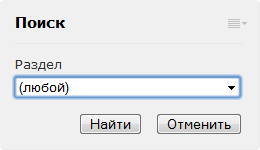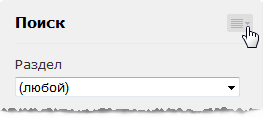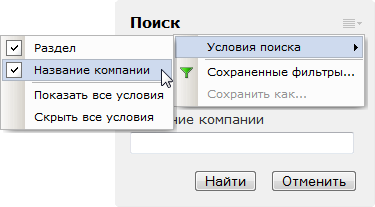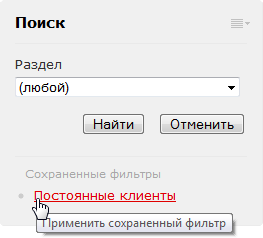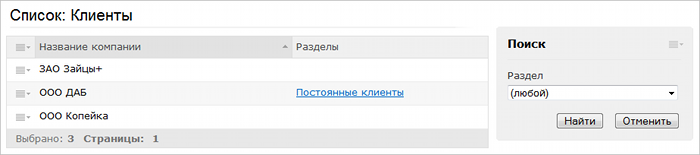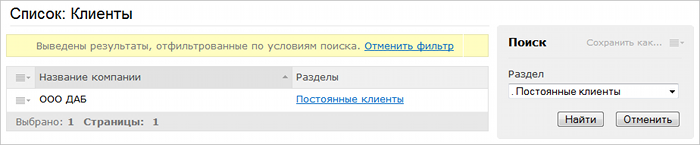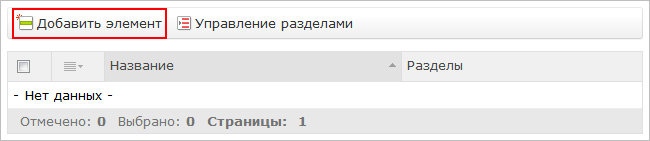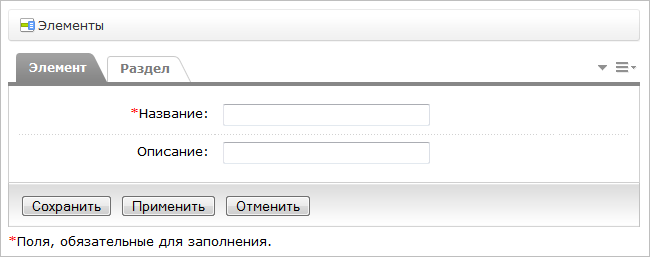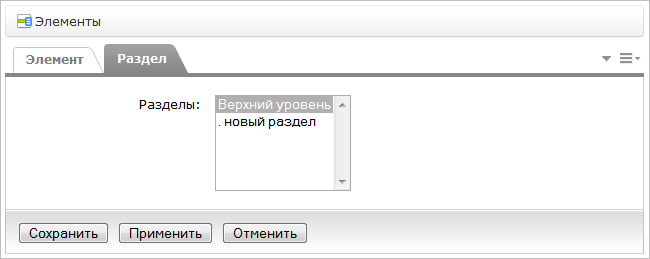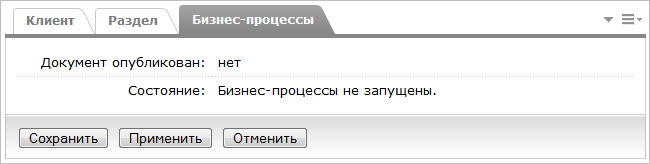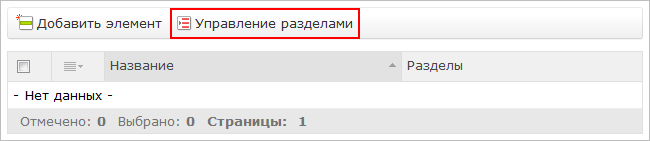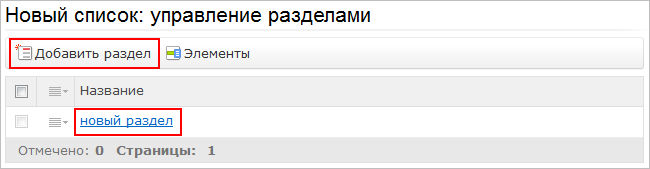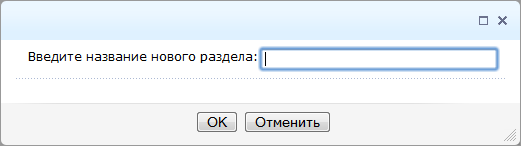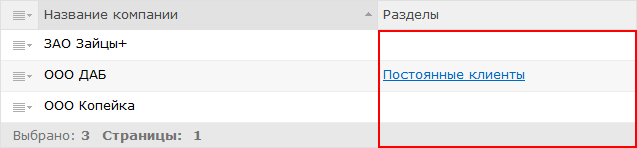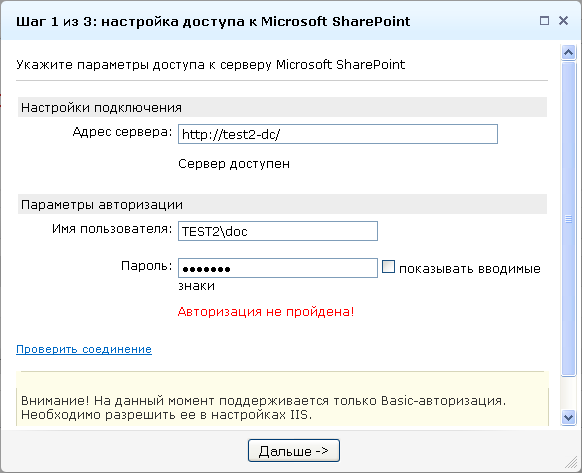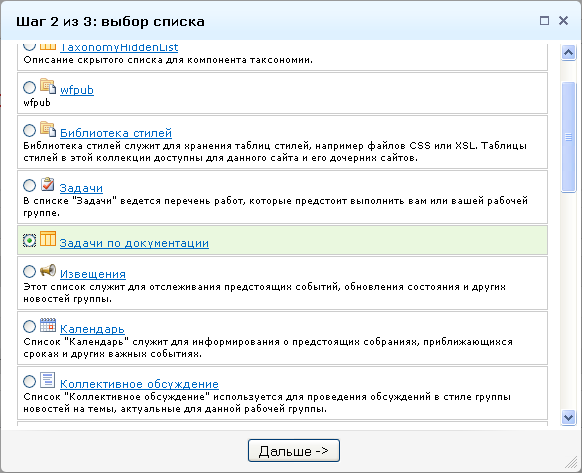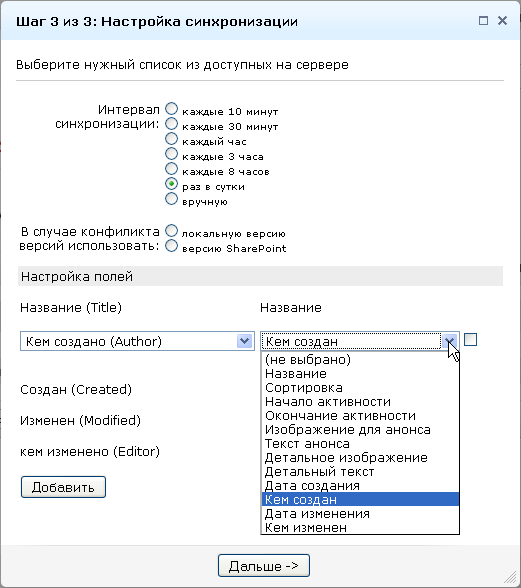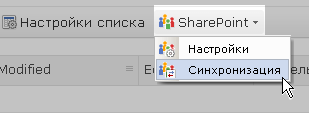|
|
|
Списки - универсальный инструмент для отображения любой структурированной информации в виде списков. Для удобства, элементы в списке быть сгруппированы в разделы. На основе списков также построены некоторые страницы портала, например, страница Задания бизнес-процессов.
Страница Списки (Сервисы > Списки) предназначена для отображения и создания каких-либо списков. Пример: список Клиенты. Примечание: Для разных групп сотрудников на странице Списки могут отображаться индивидуальные списки. Доступ к спискам задается администратором.
Если вы обладаете соответствующими правами, то на странице Списки будут отображены доступные вам списки:
Примечание: Также, если вы будете обладать соответствующими правами, то на контекстной панели вам будет доступна кнопка Добавить, которая позволяет создавать собственные списки.
Подробнее про создание собственных списков смотрите в курсе Администрирование портала. Просмотр спискаДля просмотра содержимого списка используйте иконки с названием списка, расположенные на странице Списки или ссылки, расположенные в правом меню. В результате на странице будет отображен непосредственно сам список, панель фильтра (Поиск) и основные элементы управления: Примечание: Количество и состав кнопок на контекстной панели зависит от прав сотрудника на конкретный список. Если сотрудник обладает правами на изменение списка, то ему будет доступна кнопка <Добавить_элемент> (название может отличаться, в зависимости от настроек самого списка), позволяющая создать новый элемент списка.
Просмотр элемента спискаДля просмотра/изменения (в зависимости от прав доступа) информации об элементе списка используйте меню действий или дважды кликните по строке с желаемым элементом в списке, после чего откроется форма следующая форма:
Примечание: Если вы обладаете правами на изменение списка, то форма будет иметь другой вид:
Кнопка <название_списка> на контекстной панели позволяет вернуться к просмотру списка. Элементы управления Настройки отображения спискаДля индивидуальных настроек отображения списка используется меню настроек списка:
где:
Панель фильтраФорма Поиск позволяет отфильтровать элементы в списке по каким-либо параметрам. По умолчанию фильтрация происходит по параметру Раздел.
Настройка формы фильтра Для настроек фильтра используется следующее меню:
Пример фильтрации списка по параметру "Раздел" Вид списка до применения фильтра: Вид списка после: Работа со спискомДля сортировки содержимого списка по желаемой колонке кликните по ее заголовку:
Стрелка в заголовке будет указывать направление сортировки. Для выполнения основных операций над элементом списка используется меню действий:
Примечание: Если вы обладаете правами на изменение списка, то меню будет иметь другой вид:
Если в списке включена поддержка бизнес-процессов, то в меню будет присутствовать соответствующий пункт, позволяющий запускать Бизнес-процессы. Работа с ними аналогична работе с бизнес-процессами документов Создание элемента спискаВнимание! Создавать и редактировать элементы списка могут группы сотрудников с соответствующими правами, которые задаются администратором.
Примечание: В интерфейсе списков администратор может задать свои подписи к некоторым элементам управления. По умолчанию все элементы списка названы как Элемент, а разделы как Раздел.
Количество и состав полей может также зависеть от настроек администратора. Для создания нового элемента списка воспользуйтесь кнопкой <Добавить_элемент> на контекстной панели
После нажатия этой кнопки откроется форма создания нового элемента списка На закладке <Элемент> заполните поля, содержимое которых будет отображаться в строке списка
На закладке <Раздел> укажите, если необходимо, в каком разделе будет содержаться запись списка
Примечание: Если в списке разрешено использование бизнес-процессов, то при создании элемента списка будет доступна еще одна закладка:
Подробнее про работу с бизнес-процессами смотрите в главе Бизнес-процессы. Создание раздела спискаЭлементы в списке можно сгруппировать по какому-либо признаку. Эля этого нужно создать раздел и указать в свойствах элемента, с каким разделом он будет сопоставлен. Внимание! Создавать и редактировать разделы списка могут группы сотрудников с соответствующими правами, которые задаются администратором.
Для создания нового раздела в списке воспользуйтесь кнопкой <Управление_разделами> на контекстной панели
После этого будет отображен список всех разделов для данного списка, если они существуют. Для создания раздела используется кнопка <Добавить_раздел>, а для изменения существующего - ссылка с названием раздела
При создании нового раздела вам будет предложено указать его название во всплывающем окне, после чего он появится в списке разделов.
С помощью меню действий в этом списке раздел можно Переименовать или Удалить. Примечание: В списке элементов для разделов отведена специальная колонка. Клик по ссылке с названием раздела приведет к просмотру отфильтрованных записей списка сопоставленных только с конкретным разделом
Интеграция с MS SharepointСписки можно интегрировать с аналогичными списками в MS Sharepoint. Для этого нужно создать соединение с помощью кнопки:
По этой кнопке запуститься трех шаговый мастер создания соединения. Шаг первый На первом шаге укажите параметры сервера MS Sharepoint. Параметры нужно получить у системного администратора. В случае неправильных данных будет выведено сообщение о недоступности сервера, либо не пройденной авторизации. Если все данные введены верно, нажмите Далее, мастер перейдет ко второму шагу.
Шаг второй В отобразившемся списке из MS Sharepoint выберите нужный вам список для синхронизации.
Шаг третий В отобразившемся окне произведите настройки параметров синхронизации. Настройка параметров интуитивно понятна и в комментариях не нуждается.
При необходимости можно создать новые поля и задать им соответствие в списках "1С-Битрикс: Корпоративный портал". После выполнения настроек система будет производить автоматическую синхронизацию в соответствии с заданными настройками. Синхронизация После создания соединения измениться вид меню команды SharePoint на контекстной панели списка:
По команде Настройки появится диалог настройки параметров синхронизации. По команде Синхронизация произойдет ручная синхронизация списков MS SharePoint и "1С-Битрикс: Корпоративный портал". |