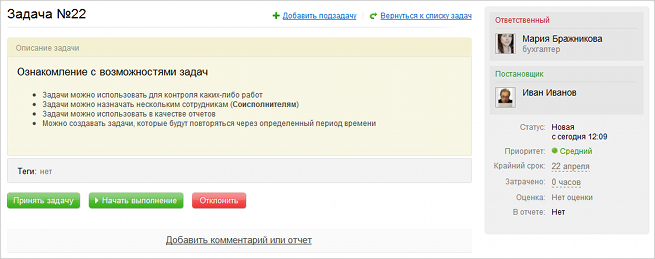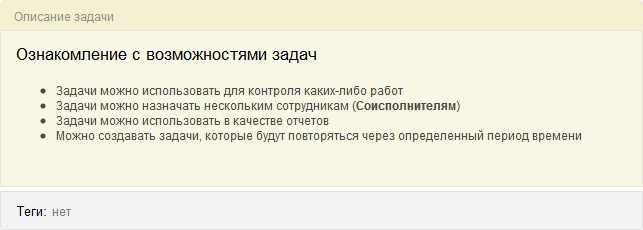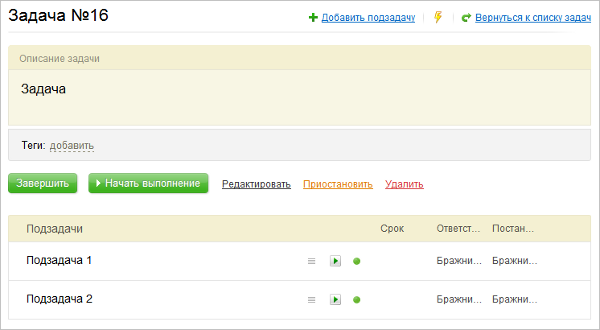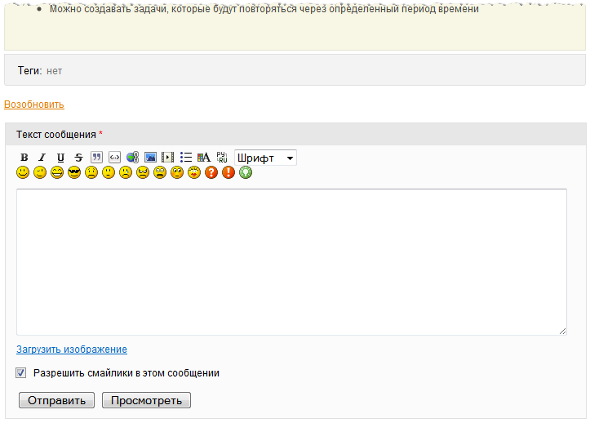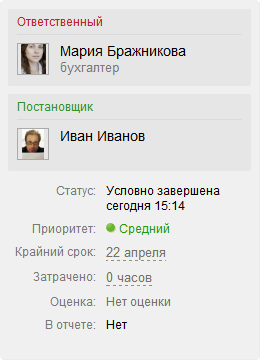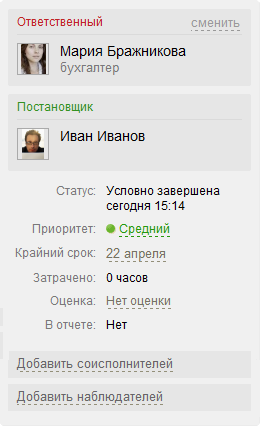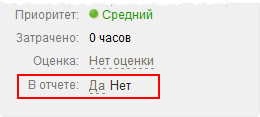|
|
|
Сотрудник может просматривать только те задачи, к которым он причастен. Например, задачи, в которых он соисполнитель или задачи назначенные группе, в которой он состоит. Для просмотра задачи кликните на ее заголовок в списке задач, после чего откроется страница просмотра задачи: В верхней части страницы указан номер задачи и ссылки навигации:
Примечание: Если просматриваемая задача содержит подзадачи, то будет доступна кнопка
Описание задачиВ центральной части страницы расположено описание задачи и поле тегов:
Если Вы являетесь создателем задачи для другого сотрудника, то в поле Теги будет доступна ссылка добавить, которая позволяет добавить теги к задаче. Подробнее про добавление тегов смотрите в разделе Создание задач. Элементы управления задачейПод описанием задачи расположены элементы управления:
Если вы являетесь создателем задачи, то для вас будут доступны другие элементы управления задачей:
Примечание: Элементы управления, отмеченные *, доступны только при постановке задачи, которая требует Проконтролировать результат выполнения (при создании была отмечена соответствующая опция).
Примечание: Если просматриваемая задача содержит подзадачи, то на странице просмотра будет отображен соответствующий список, действия которого аналогичны обычному списку задач:
Под элементами управления расположена форма для комментариев, которая становится доступна по клику на ссылку Добавить комментарий или отчет: В нее можно занести комментарии к поставленной задаче или же написать отчет о выполненной работе. Информационная панельВ правой части страницы расположена информационная панель. В ней отображается основная информация о поставленной задаче и следующие элементы управления:
Примечание: Если вы являетесь создателем задачи, то для вас будут доступны дополнительные элементы управления задачей на этой панели:
Примечание: Если вы являетесь руководителем отдела, то вам будет доступно включение задачи в отчет по эффективности:
|