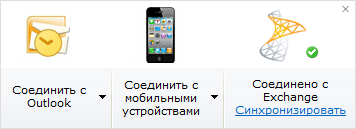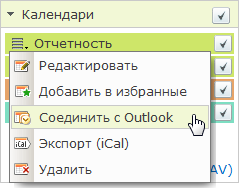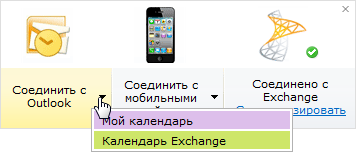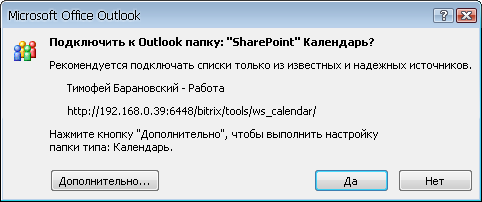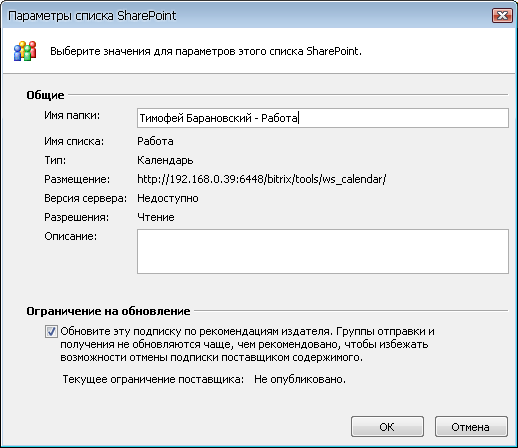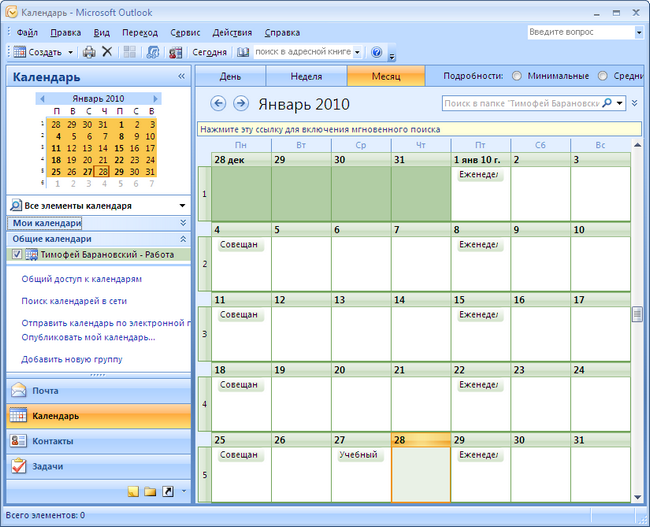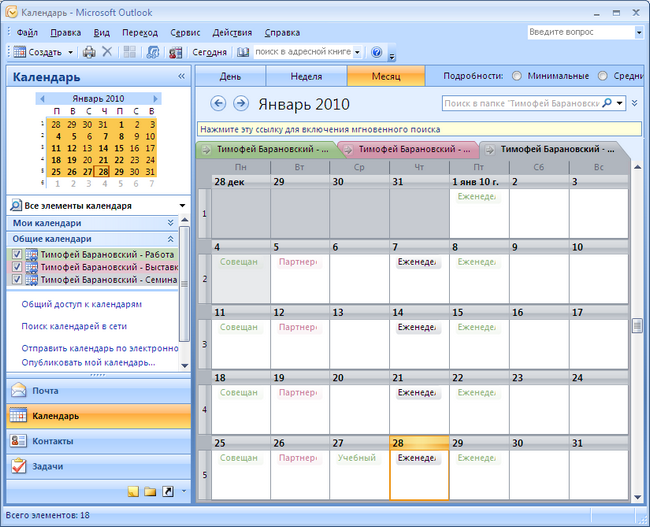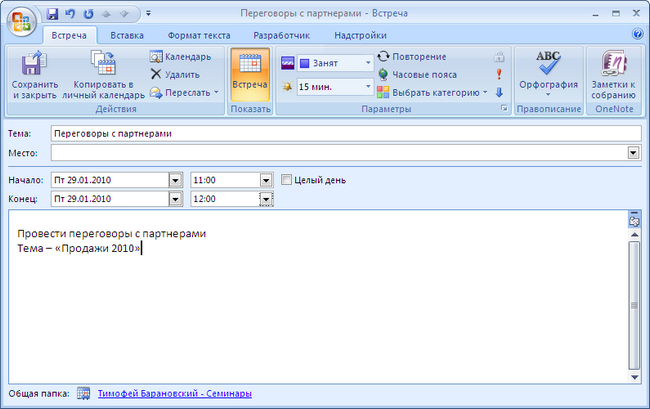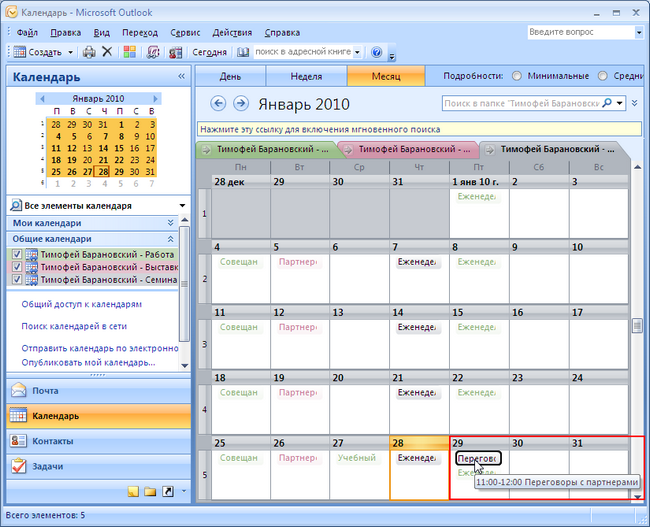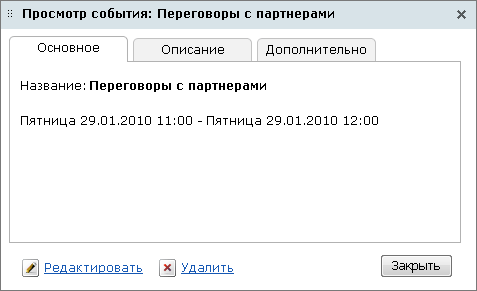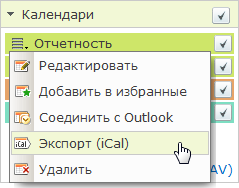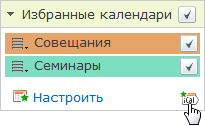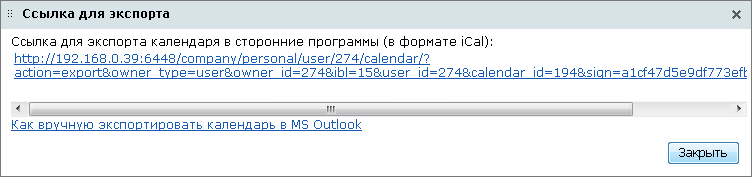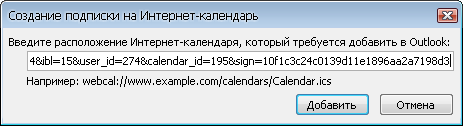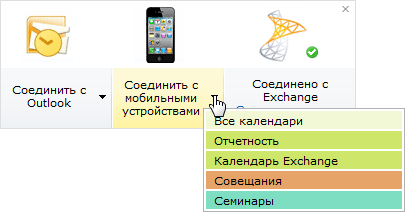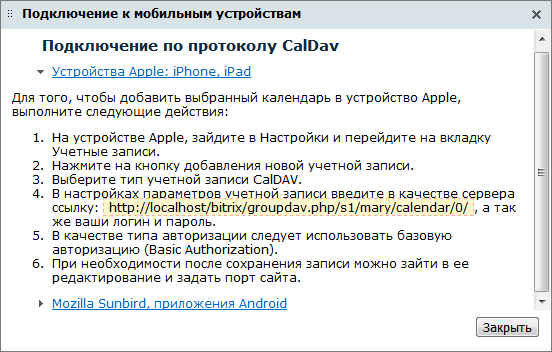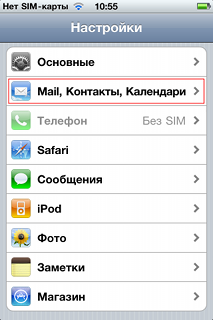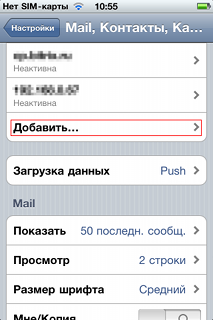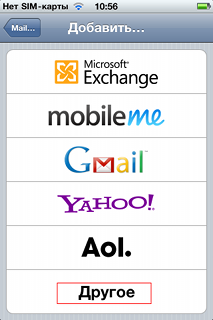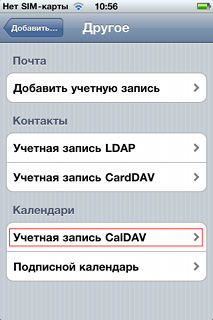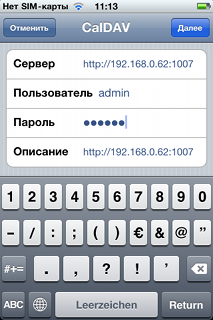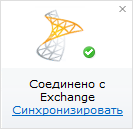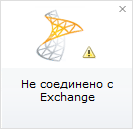|
|
|
Календари портала могут быть экспортированы разными способами, которые рассмотрены ниже. Основные операции по синхронизации/экспорту календарей вынесены на специальный баннер:
Примечание: Функционал соединения календарей с мобильными устройствами и Microsoft Exchange зависит от настроек портала и может быть недоступен для конкретной реализации портала компании. При возникновении трудностей обратитесь к администратору портала.
Внимание! Для полноценной интеграции КП с Outlook требуется версия Outlook 2007.
Для двусторонней синхронизации событий календарей портала (например, личного, компании, сотрудников) с календарями MS Outlook необходимо экспортировать эти календари из Корпоративного портала. Для этого выполните следующее:
В результате в MS Oulook будет добавлен календарь, в данном случае Тимофей Барановский - Работа, события которого будут отображены на сетке календаря:
При добавлении нового события в календарь MS Outlook это событие будет автоматически добавлено в календарь портала. Для этого выполните следующее:
Примечание: поле Место можно заполнять, но при экспорте события в календари портала это поле в событиях отображаться не будет.
В результате новое событие будет добавлено в календарь MS Outlook:
После добавления события в календарь MS Outlook автоматически произойдет синхронизация с календарем портала. Ход синхронизации будет отображен в нижнем правом углу MS Outlook:
В календаре портала новое событие при детальном просмотре будет иметь вид:
Управление событием возможно как в MS Outlook, так и в календаре портала. В MS Outlook дважды кликнете по событию, которое необходимо изменить. В открывшемся окне измените событие. Нажмите кнопку Сохранить и закрыть. Для удаления события в календаре MS Outlook выберите событие, в меню действий укажите пункт Удалить. После редактирования или удаления произойдет автоматическая синхронизация, событие будет изменено или удалено как в календаре MS Outlook, так и в портале. Если в настройках собственных календарей разрешен экспорт (опция Разрешить экспорт), то в меню действий календарей доступен пункт Экспорт (iCal):
Аналогичным образом вы можете экспортировать избранные календари. Кроме того, можно осуществить экспорт сразу всех избранных календарей с помощью кнопки
Чтобы экспортировать календари выполните следующее:
Соединение календарей с мобильными устройствами Корпоративный портал позволяет подключать календари к мобильным устройствам по протоколу CalDav. Для этого специальной форме соединения с мобильными устройствами выберите требуемый календарь:
После чего на экран будут выведены рекомендации по подключению:
Соединение календарей с Microsoft Exchange Синхронизация календарей с Microsoft Exchange будет происходить автоматически, но только в том случае, если она включена и настроена администратором. О правильной настройке и включенной автоматической синхронизации будет свидетельствовать баннер:
Существует возможность и синхронизации вручную. Для этого используется ссылка Синхронизировать на баннере. Примечание: Если у вас отображается следующий баннер:
Если у вас отсутствует такой баннер вообще, то соединение c Exchange невозможно. |